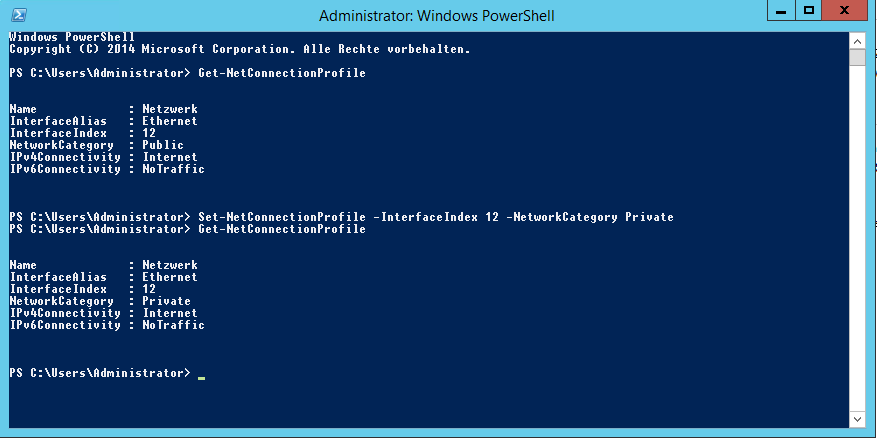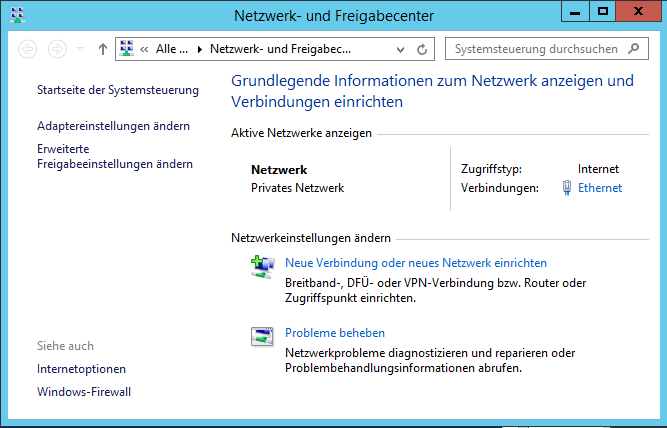Ich benutze gerne IPFire, um mal schnell ein Testnetz aufzusetzen. Das red-Interface kommt dann ins vorhandene Gästenetz und das green-Interface stellt das Testnetz dar. Da das Testnetz aber noch keine Computer hat, habe ich nach der Installation keine Oberfläche, um ipfire konfigurieren zu können, da diese standardmäßig nur vom green-Interface aus erreichbar ist. Das kann man aber über einen Einzeiler zeitweise (bis zum nächsten Neustart) ändern, um die Konfiguration über die Management-Oberfläche vornehmen zu können.
Dazu muss man:
- die IP seines eigenen PCs oder Netzwerkes (hier: 192.168.1.77) und
- die IP des red-Interfaces der IPFire-Installation (hier: 192.168.0.101) wissen.
Seine eigene IP-Adresse bekommt man über den Befehl ipconfig in einer Kommandozeile unter Windows heraus:
C:\Users>ipconfig
Windows-IP-Konfiguration
Ethernet-Adapter LAN-Verbindung:
Verbindungsspezifisches DNS-Suffix: domain.local
IPv4-Adresse . . . . . . . . . . : 192.168.1.77
Subnetzmaske . . . . . . . . . . : 255.255.255.0
Standardgateway . . . . . . . . . : 192.168.1.1
Dann kann man sich mit dem bei der IPFire-Installation vergebenen Root-Kennwort an der Konsole anmelden und einen iptables-Eintrag vornehmen, der die https-Managment-Webseite auf dem red-Interface freischaltet.
 Das sollte man natürlich nur bei internen Netzwerken machen! Wer ipfire als Internet-Zugangsrouter verwendet, schaltet das Management damit in das Internet frei!
Das sollte man natürlich nur bei internen Netzwerken machen! Wer ipfire als Internet-Zugangsrouter verwendet, schaltet das Management damit in das Internet frei!
iptables -A INPUTFW -s 192.168.1.77/32 -d 192.168.0.101/32 -p tcp -m tcp --dport 444 -j ACCEPT
Erklärung der Parameter:
- iptables = das Firewall-Programm
- -A INPUTFW = die Firewall-Kette, in die diese Ausnahme eingetragen wird (werden muss)
- -s 192.168.1.77/32 = der eine Host (/32) mit der IP 192.168.1.77, der diese Ausnahme nutzen darf (alternativ schaltet man das ganz Sub-Netz frei: -s 192.168.1.0/24)
- -d 192.168.0.101/32 = die IP-Adresse des red-Interfaces der ipfire-Installation
- -p tcp -m tcp = es wird das TCP-Protokoll benutzt
- –dport 444 = der Port, der auf dem red-Interface freigeschaltet wird (standardmäßig verwendet ipfire für das Management per https diesen Port)
- -j ACCEPT = Datenpakete auf einer Verbindung mit diesen Einschränkungen zulassen.
 Da diese Konfiguration live vorgenommen und nicht abgespeichert wird, ist diese nach einem Neustart nicht mehr vorhanden! Das ist so gewollt, da die vollständige Konfiguration danach über das Web-Interface erfolgen kann.
Da diese Konfiguration live vorgenommen und nicht abgespeichert wird, ist diese nach einem Neustart nicht mehr vorhanden! Das ist so gewollt, da die vollständige Konfiguration danach über das Web-Interface erfolgen kann.